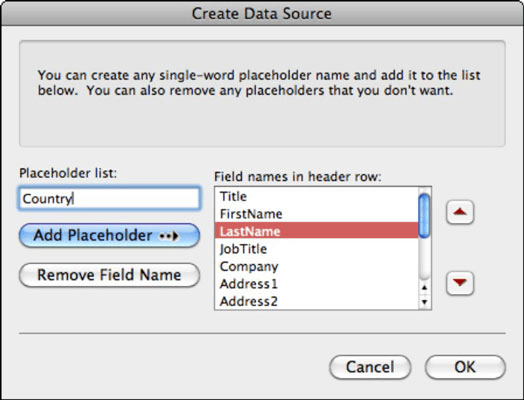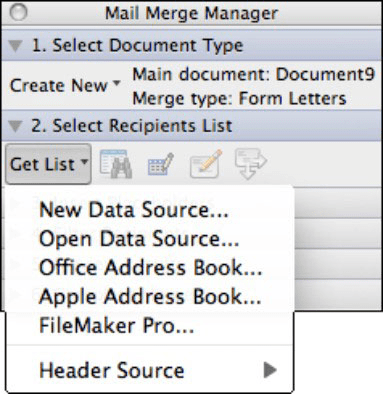In this blog post, I’ll show you how to reduce the size of large images in Word, without losing the quality of those images or the readability of any text on them. take up excess space on a server/computer, in Inboxes etc.take longer to open, to navigate, and to save.can potentially get corrupted in the file save or file transfer stages.Remember, not everyone works in the same office or has the same access speed as you take longer to transfer to others, either to/from a server over a network, over the internet, or via email.But if your document has lots of images, you can easily end up with a 20 page document that’s more than 50 MB. You will see it at this smaller size and think it’s fine, but the ORIGINAL image size is actually stored behind the scenes in Word.Īdding one large image to your document is not really an issue. What you may not realize is that Word automatically resizes a large image to fit within the page margins of your document, no matter how big your image is. Unfortunately, large images can substantially increase your document’s file size. Sometimes we have to insert large images (such as photos, maps, and diagrams) into a Word document. In Word 2010, picture compression seems to be ‘on’ by default.
Update November 2013: Most of this blog post’s contents apply to Word 2007.